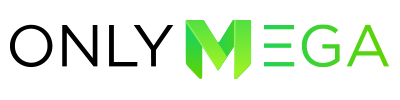In order to Align Multiple Items: Select multiple items (more than 2) by mouse selection or by holding the SHIFT key and clicking on every item you need to select. 1. Space Event Horizontal – select at least 3 items. Open the Align menu on the top bar. Select Space Even Horiz. Selected items will be positioned proportionally […]
All posts by onlymega
Undo/Redo
When creating a banner, you may need to go back and forth while editing. The Undo and Redo features let you do this. 1. Open the Edit menu and click Undo or Redo buttons:
Add Shape
How to add a Shape element to your banner: 1. Click on the Shape button: 2. Shapes are useful when looking for a solid or gradient background: 3. If you need a Circle, enable border and increase the border-radius (corners):
Guidelines/Grid
Guides/Rulers and the Grid help you position items precisely. Guides appear as red lines floating over any element on stage. You can move and/or remove guides. These will not be visible in the final exported banner. Grids are useful for laying out any element symmetrically, also the grid appears by default as nonprinting grey lines. […]
Border Color
Some Ad Networks require banners to have a contrasting border applied. Let’s say your banner has a white background – in this case, you’ll need to set a black or grey border-color to be approved by Google Ads. 1. Open the Global banner settings: 2. Enable and select Border color:
Loop/Stop Animation
All animations on OnlyMega are looped by default. This means they play for an infinite number of times. However, you can disable looping or have a banner loop only a few times: 1. Open the Global banner settings: Here, Enable or Disable the banner loop. 2. Select Loop type: 3. The Loop type Count will play an animation for […]
Hyperlink/URL
Set hyperlinks on an entire banner or on any object separately. 1. Enable the Global Hyperlink on the Scene Settings panel and input the hyperlink URL into the Address field: 2. Select an item (a button, for example), enable the hyperlink and input the URL in the Address field: How will these two hyperlinks behave? When you click on […]
Copy/Paste Objects
In the Onlymega editor, you can copy/paste items within the banner and copy/paste from one banner to another. 1. Select one or multiple items: 2. Click Copy on the top menu: 3. Open the banner where you need to paste items, click on Paste. You’ll notice all items (text, buttons, shapes, images, animations) were copied […]
Add Button
How to add the button element to your banner: 1. Click the Button button to open the button styles gallery. 2. Onlymega includes a library of custom button styles. Pick your preferred style. Any button can be used as it is or be customized. 3. Customize your button element by using the Button Properties menu. Change colors, size, text […]
Resize/Reuse Banner design
How to create multiple banner sizes from one design: 1. Create your first banner size and then, duplicate it like so: 2. Edit the duplicated banner: 4. Update the size and position of each item. You can definitely replace some images. Any animation set will remain the same in this case: 5. Save your banner: […]